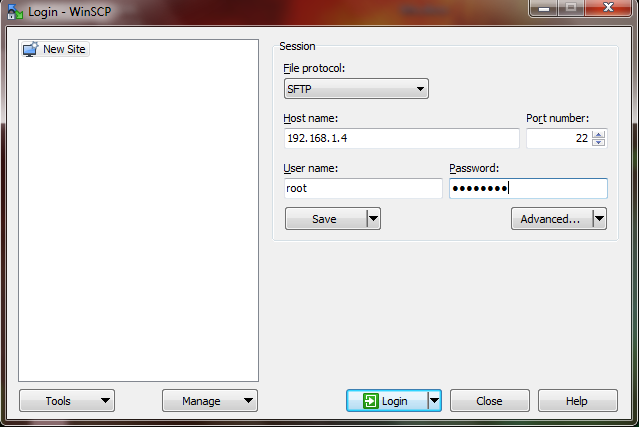Assalamualaikum Wr. Wb.
Halo pemuda penggemar IT!
Nama saya Boy Satria Wibowo, salah satu murid kelas XII Jurusan TKJ di SMKN 26 Jakarta.
Pada kesempatan ini, saya akan menunjukkan kepada kalian bagaimana cara membuat Web Server dan DNS Server menggunakan Debian Server. Sebelumnya, terimakasih untuk guru Administrasi Server kami, Bpk. Danial Ahadian, S.Pd. yang sudah mengajarkan kami semua, terimakasih pak!
Sebelum masuk ke tutorial, bolehkan saya jelaskan sedikit tentang DNS?
Yaaa
DNS kepanjangan dari Domain Name Server. DNS menerangkan sebuah identitas nama sebuah server. Asli identitas tersebut adalah angka-angka IP (internet protocol). Identitas tersebut mempermudah ingatan seseorang untuk mengingat nama sebuah server. Contohnya: Google.com, Yahoo.com, Facebook.com dan lainnya. Misal facebook.com IPnya adalah 69.63.181.11. Jadi bila kita masukan 69.63.181.11 pada browser maka juga akan membuka domain facebook.com.
Nah jadi udah tau kan apa itu DNS? Intinya kaya nama lain dari IP biar gampang diingat aja gitu..
Kalo gitu, mari kita mulai tutorialnya!
Alat dan Bahan :
11. Laptop/PC
22. Virtual Box atau VM Ware.
33. Debian Server yang sudah terinstal di
Vbox/VMWare
44. File .iso Debiannya sendiri
5. Aplikasi Wordpress
6. Winscp
77. Notepad
Aplikasi yang perlu di install di debian server :
1.
Bind9
2.
Apache2
3.
Mysql-server
4.
Phpmyadmin
Langkah – langkah :
1.
Lakukan konfigurasi network pada vbox/vmware
menjadi “host-only adapter” dengan
cara klik pengaturan OS Virtual Debiannya
2. Pilih
network/jaringan, dan atur jadi Host-Only Adaptor (Adaptor Hanya-Host), lalu klik OK.
3. Jalankan
Debian Virtualnya
4. Login
debian sebagai “root”
5. Mengkonfigurasi
IP Address pada Debian dengan cara mengetikkan perintah “nano /etc/network/interfaces” (tanpa kutip). Lalu ubah menjadi
seperti berikut :
*Untuk IP
Address : sebebas kalian
6. Save
pengaturan tadi dengan cara tekan “ctrl + o” lalu “ctrl+x”.
7. Sekarang
kita akan menginstall “bind9” di
Debian kita, dengan cara mengetikkan perintah “apt-get install bind9”
8. Jika
muncul masalah seperti diatas, maka artinya Anda harus memasukkan CD Debian
terlebih dahulu untuk menginstall “bind9”. Caranya klik kanan icon CD di bagian
bawah Virtual Box, lalu pilih “Choose disk image..”
9. Cari
dimana kalian meletakkan CD Debian milik kalian yang berformat .iso. Pilih dan
klik!
10. Maka
otomatis proses instalasi akan berjalan seperti berikut :
11. Selanjutnya,
masuk ke folder “bind” di Debian
dengan cara mengetikkan perintah “cd
/etc/bind”
12. Setelah
itu, ketikkan perintah “nano
named.conf.default-zones”
13. Maka
akan muncul tampilan seperti ini :
14. Ubah
2 zone terbawah menjadi
seperti berikut :
Jika
sudah, save!
15. Setelah
itu, copy isi file “db.local” ke “db.boy” dan “db.127” ke “db.192”
16. Lalu
buka “db.boy” dengan mengetikkan perintah “nano
db.boy”, dan ubah menjadi seperti berikut :
17. Save!
Selanjutnya buka “db.192” dengan mengetikkan perintah “nano db.192”, lalu ubah seperti berikut :
18. Save! Lalu sekarang kita kembali ke direktori
awal kita login Debian, dengan cara mengetikkan perintah “cd”
19. Setelah
itu, ketik perintah “nano
/etc/resolv.conf”, lalu ubah seperti berikut.
*Jika kosong,
ketik seperti berikut.
20.
Save! Lalu selanjutnya kita harus merestart
semua fitur yang telah kita setting tadi dengan cara mengetikkan perintah “service networking restart” untuk
merestart Networking dan “service bind9
restart” untuk merestart bind9.
21. Untuk
menguji apakah sudah berfungsi dengan baik atau tidak, kita coba dengan
mengetikkan perintah berikut :
Nslookup 192.168.1.8 (Jika tidak muncul
apa-apa, berarti ada kekurangan)
Nslookup scealize.com (Jika tidak muncul
apa-apa, berarti ada kekurangan)
22. Sekarang
mari kita menginstall fitur selanjutnya yang diperlukan, yaitu Apache2!
Caranya ketik : apt-get install apache2
23. Selanjutnya
edit file index.html, caranya ketik : nano
/var/www/index.html.
Maka buat seperti
ini, atau sebebas kalian, terserah!
24.
Save! Selanjutnya, samakan network ID untuk IP
Address Adapter VirtualBox pada Windows Laptop/PC Anda, dengan IP Address
Debian di Virtual Box. Pokoknya seperti ini, lakukan seperti gambar dibawah
ini!
25.
Setelah sudah setting tadi, kembali lagi ke
Virtual Box, dan ketikkan perintah : service
apache2 restart (untuk merestart fitur Apache2)
26. Buka
browser kalian (mozilla/chrome/opera/apa saja), dan coba ketik IP Address
Debian kalian, maka seharusnya muncul seperti ini!
27. Sekarang
mari kita install fitur lainnya, yaitu Mysql-Server.
Caranya ketik perintah : apt-get install
mysql-server
28. Buat
password baru untuk Mysql
29. Anda
akan diminta mengisi password lagi, isi saja, dan selesai.
30. Sekarang
install fitur lainnya lagi, yaitu Php5!
Caranya seperti biasa :
Apt-get install php – Enter!
31. Setelah
itu, sekarang kita install fitur Debian yang terakhir, yaitu PhpMyAdmin! Caranya :
Apt-get install phpmyadmin – Enter!
32. Maka
akan muncul tampilan seperti ini. Pilih/bintangkan apache2 saja dengan
cara menekan tombol spasi untuk memilih. Jika sudah, enter!
33. Pilih
NO.
34. Selesai
dengan Phpmyadmin. Sekarang buka browser Anda lagi dan coba ketik “IP_Debian/phpmyadmin”
atau bisa juga “domain_debian/phpmyadmin”. Maka seharusnya akan muncul tampilan
seperti ini.
35. Login phpmyadmin dengan username “root” dan
password yang telah anda buat tadi di MySql. Maka akan muncul tampilan seperti
ini
36. Singkirkan
sejenak Virtual Box dan Browser kalian, karena sekarang kita akan bermain
dengan Winscp.
37. Buka
Winscp, dan isi hostname dengan IP
Debian kalian, username “root”, dan password Debian kalian. Maka akan muncul
tampilan awal seperti ini.
38. Sekarang
cari aplikasi mentah Wordpress yang kalian simpan di localdisk Windows
PC/Leptop kalian (Pada jendela bagian kiri Winscp)
39. Lalu
copy ke folder /var/www di dalam Debian kalian (Pada jendela bagian kanan
Winscp)
40. Selesai
memindahkan aplikasi Wordpress ke dalam Debian VirtualBox, sekarang kita atur
Wordpress-nya melalui browser. Ayo buka browser kalian lagi! Dan ketik “nama_domain/wp-admin” atau “ip_debian/wp-admin”. Maka akan muncul
seperti ini :
41. Sebelum
itu, kita kembali dulu ke phpmyadmin. Karena kita akan membuat database untuk
Wordpress disana. Caranya, klik tab “Databases” à
“Isi kolom nama dibawah tulisan Create new
database sesuai keinginan” à
“Klik Create!”
42. Setelah
itu mari kita balik lagi nih ke Wordpressnya. Setelah tadi di klik “Let’s Go!” maka akan muncul tampilan
seperti di bawah, isi seperti berikut :
*Database Name
--- Database yang barusan dibuat
43. Nah,
setelah diklik “Submit”, maka akan
muncul seperti ini. Baca perintahnya. Kalian harus melakukan secara manual.
Copy syntax yang ada didalam box, dan buat wp-config.php
nya secara manual. Disini mari kita gunakan aplikasi Notepad.
44. Setelah
itu Save! Ingat, yang diminta adalah wp-config.PHP.
Jika extension notepad masih .txt,
maka kalian harus rename.
45. Lalu
copy wp-config.php ke direktori
Debian, yaitu /var/www tadi, melalu Winscp tentunya.
46. Setelah
itu kembali lagi ke Wordpress, dan klik “Run
The Install”!
47. Maka
seharusnya akan muncul seperti ini. Isi sesuai kehendak hati kalian.
48. Klik
“Install WordPress” dan akan muncul
seperti ini. Lalu klik “Log In”
49. Login
dengan Username dan Password Wordpress yang baru saja kalian buat tadi.
50. SELESAAAAAII
YEAAY!
Yak! Itu saja tutorial yang bisa saya berikan. Mohon maaf bila ada kekurangan dan kesalahan dalam tutorial saya. Semoga tutorial ini bermanfaat untuk banyak orang.
Terimakasih, salam TKJ!
Wassalamm...
SELAMAT MENCOBAAA!