Halo sobat IT!
Nama saya Riziq Shihab. Saya adalah murid kelas XII Jurusan TKJ di SMKN 26 Pembangunan Jakarta.
Pada kesempatan ini, saya akan menunjukkan kepada kalian bagaimana cara instalasi DNS Server, Web Server dan Wordpress Via Virtual Box/VM Ware.
Sebelumnya, terimakasih untuk guru Administrasi Server saya, Bpk. Danial Ahadian, S.Pd. yang sudah mengajarkan saya tentang instalasi tersebut, terimakasih pak! :-)
NAH mari kita mulai tutorialnya
Alat dan bahan :
- Lapto/Pc dengan spek yang mempuni
- Virtual Box atau VM Ware (optional).
- Debian Server yang sudah terinstal di VBox/VMware
- Aplikasi Wordpress.
- Winscp yang sudah terinstal di windows
- Notepad
- bind9
- apache2
- php5
- mysql-server
- phpmyadmin
1. Lakukan konfigurasi network pada vbox/vmware host-only adapter
2. Siapkan OS Debian Server yang sudah terinstall di vmware
3. Mengkonfigurasi Ip address pada debian server dengan cara mengetikan perintah " nano /etc/network/interfaces "
*Untuk IP Address : sebebas kalian
setelah itu save pengaturan tadi dengan cara tekan “ctrl + o” lalu “ctrl+x”.
4. Sekarang kita akan menginstall “bind9” di Debian kita, dengan cara mengetikkan perintah “apt-get install bind9” (tanpa kutip)
5. masuk ke folder “bind” di Debian dengan cara mengetikkan perintah “cd /etc/bind”(tanpa kutip) lalu ketikkan perintah “nano named.conf.default-zones”(tanpa kutip)
lalu akan muncul tampilan seperti ini (edit yang sudah saya tandai sesuai yang diinginkan)

setelah itu save pengaturan tadi dengan cara tekan “ctrl + o” lalu “ctrl+x”.
6. Setelah itu, copy isi file “db.local” ke “db.riziq” dan “db.127” ke “db.192”
dengan cara berikut ini
7. buka “db.riziq” dengan mengetik perintah “nano db.riziq”(tanpa kutip), dan ubah menjadi seperti berikut ini
setelah itu save pengaturan tadi dengan cara tekan “ctrl + o” lalu “ctrl+x”.
8. buka “db.192” dengan mengetik perintah “nano db.192”(tanpa kutip), dan ubah menjadi seperti berikut ini
setelah itu save pengaturan tadi dengan cara tekan “ctrl + o” lalu “ctrl+x”
Sekarang kita kembali ke direktori awal kita login Debian, dengan cara mengetikkan perintah “cd”(tanpa kutip)
9. Setelah itu, ketik perintah “nano /etc/resolv.conf”, *lalu ubah seperti berikut.
*Jika kosong, ketik seperti berikut.
10. Selanjutnya kita harus merestart semua fitur yang telah kita setting tadi dengan cara mengetikkan perintah “service networking restart” untuk merestart Networking dan “service bind9 restart” untuk merestart bind9.
#Untuk menguji apakah sudah berfungsi dengan baik atau tidak, kita coba dengan mengetikkan perintah berikut :
 |
| Nslookup 192.168.1.23 |
12. Selanjutnya, samakan network ID untuk IP Address Adapter VMware pada Windows Laptop/PC Anda, dengan IP Address Debian di VMware. Lakukan seperti gambar berikut ini!
13. Sekarang mari kita install fitur lainnya, yaitu Mysql-Server. Caranya ketik perintah : apt-get install mysql-server
*Membuat password baru untuk Mysql
*Setelah itu anda akan diminta mengisi password lagi, isi saja, dan selesai.
14. Setelah itu, sekarang kita install fitur Debian yang terakhir, yaitu phpMyAdmin! Caranya :
*Pilih/bintangkan apache2 saja dengan cara menekan tombol spasi untuk memilih. Jika sudah, enter!
*Pilih NO
15. Nah selesai dengan Phpmyadmin. Sekarang kita buka browser dan coba ketik “IP_Debian/phpmyadmin” atau bisa juga “domain_debian/phpmyadmin”. Maka seharusnya akan muncul tampilan seperti ini.
*Login phpmyadmin dengan username “root” dan password yang telah anda buat tadi di MySql.
16. Karena kita akan membuat database untuk Wordpress . Caranya, klik tab “Databases”Isi kolom nama dibawah tulisan Create new database sesuai keinginan “Klik Create!”
17. Selanjutnya buka Winscp yang sudah terinstall, pilih file protocol "SFTP"dan isi hostname dengan "domain" Debian kalian,port number isi saja "22" username “root”, dan password Debian kalian.
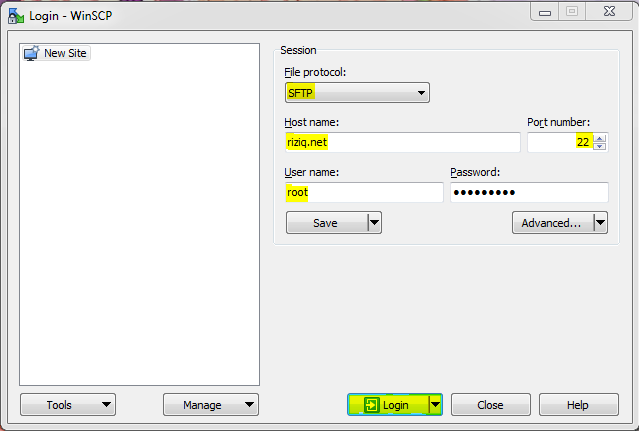
18. Sekarang cari aplikasi mentah Wordpress yang kalian simpan di localdisk Windows PC/Leptop kalian (Pada jendela bagian kiri Winscp)

19. Setelah memindahkan aplikasi Wordpress ke dalam Debian VMware, sekarang kita atur Wordpress-nya melalui browser.
Buka browser dan ketik “nama_domain/wp-admin” atau “ip_debian/wp-admin”. Maka akan muncul seperti ini :
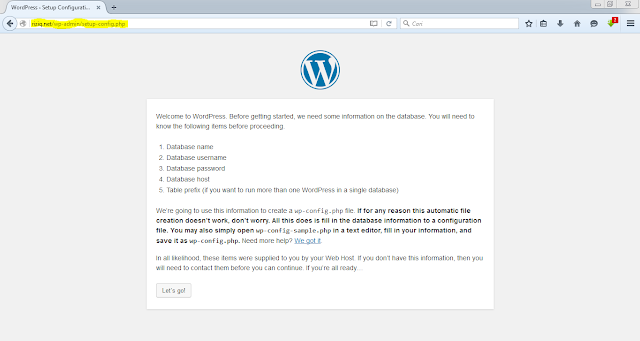
*klik Let's go!
20. Setelah tadi di klik “Let’s Go!” maka akan muncul tampilan seperti di bawah, isi seperti berikut :
*Database Name --- Database yang barusan dibuat
21. Nah, setelah diklik “Submit”, maka akan muncul seperti ini. Baca perintahnya. Kalian harus melakukan secara manual. Copy syntax yang ada didalam box, dan buat wp-config.php nya secara manual. Disini mari kita gunakan aplikasi Notepad.
*Setelah itu Save! Ingat, yang diminta adalah wp-config.PHP. Jika extension notepad masih .txt, maka kalian harus rename.
22. Lalu copy wp-config.php ke direktori Debian, yaitu /var/www tadi, melalu Winscp tentunya.
23. Setelah itu kembali lagi ke Wordpress, dan klik “Run The Install”!

24. Setelah itu akan muncul tampilan seperti berikut ini :

*isi sesuai keinginan anda
25. Setelah Klik “Install WordPress” dan akan muncul seperti ini. Lalu klik “Log In”
26. Login dengan Username dan Password Wordpress yang baru saja kalian buat tadi.

27. TARAAAAAA akhirnya SELESAI :)










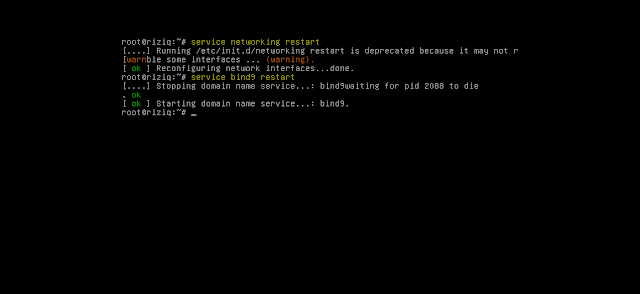
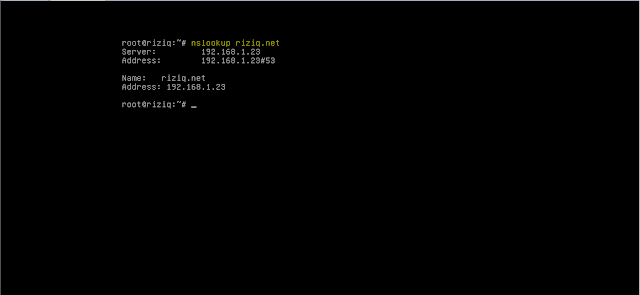

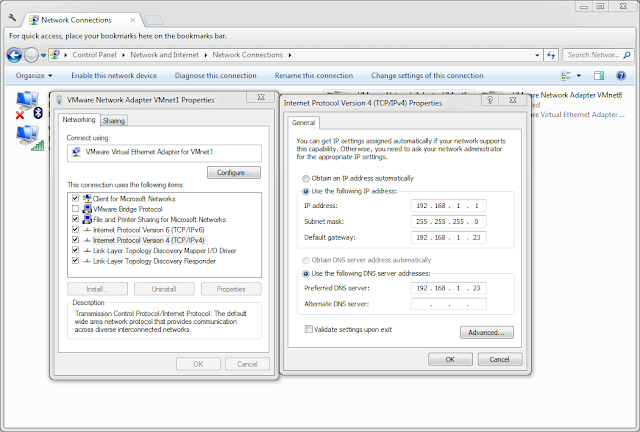

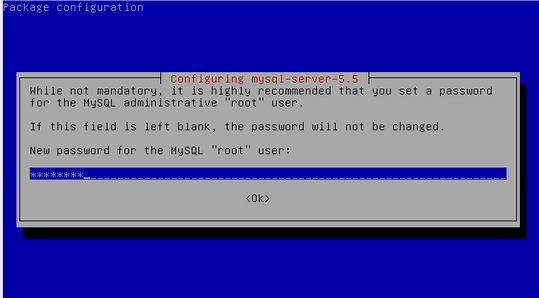
















MANTAP AGAN SKIJO
BalasHapus